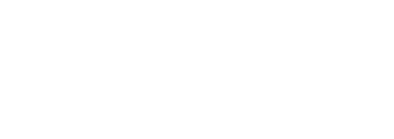Introduction
Restarting your computer is a common troubleshooting step that can help resolve various issues. While most people restart their computers using the traditional method of clicking the ‘Restart’ button, there is an alternative method using the Command Prompt (CMD) in Windows. This article will guide you through the steps to restart your computer using CMD.
Step 1: Open the Command Prompt
To begin, open the Command Prompt. You can do this by pressing the Windows key + R on your keyboard to open the Run dialog box. Then, type ‘cmd’ and press Enter. This will launch the Command Prompt.
Step 2: Enter the Restart Command
In the Command Prompt window, type ‘shutdown /r’ and press Enter. The ‘/r’ parameter instructs the computer to restart.
Step 3: Confirm the Restart
After entering the restart command, a confirmation message will be displayed. It will inform you that the system will be restarted in a certain number of seconds. You can press ‘Y’ and then Enter to proceed with the restart or ‘N’ and Enter to cancel the restart.
Step 4: Wait for the Restart
Once you confirm the restart, your computer will begin the shutdown process and then automatically restart. It may take a few moments for the restart to complete.
Conclusion
Restarting your computer using the Command Prompt can be a convenient alternative when the traditional method is not accessible or not working. It is a valuable troubleshooting tool that allows you to restart your computer with a simple command. By following the steps outlined in this article, you can easily restart your computer using CMD.