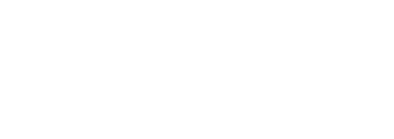Understanding App Data Loss in Google Play Games
Losing app data in Google Play Games can be frustrating, especially when you’ve invested time and effort in your gaming progress. Whether it’s due to accidental deletion, device changes, or technical issues, there are several methods to restore your valuable gaming data.
Common Causes of App Data Loss
- Uninstalling games without proper backup
- Switching to a new device
- System updates gone wrong
- App crashes or corrupted data
- Account synchronization issues
Methods to Restore Lost App Data
1. Using Google Play Games Cloud Backup
Google Play Games offers cloud backup functionality for many games. Here’s how to utilize it:
- Open Google Play Games app
- Sign in with your Google Account
- Go to Settings > Play Games Cloud Save
- Check if automatic backup is enabled
- Restore data from available backups
2. Account Synchronization Method
Sometimes, simply re-syncing your account can restore lost data:
- Go to device Settings
- Select Accounts and backup
- Tap Google account
- Enable sync for Play Games
- Wait for synchronization to complete
Advanced Recovery Options
1. Manual Data Restoration
For games that support manual saves:
- Launch the specific game
- Access game settings
- Look for “Load Game” or “Restore Progress” option
- Select the most recent save point
2. Contact Developer Support
If standard methods fail:
- Find developer contact information in Play Store
- Provide account details and loss circumstances
- Include relevant timestamps and device information
- Follow up regularly on support tickets
Preventing Future Data Loss
Essential Preventive Measures
- Enable automatic cloud saves
- Regularly verify backup status
- Link games to your Google account
- Create manual saves when possible
- Screenshot important progress milestones
Troubleshooting Common Issues
1. Cloud Save Not Working
If cloud save isn’t functioning properly:
- Check internet connectivity
- Verify Google Play Games is updated
- Clear app cache and data
- Ensure sufficient storage space
2. Sync Errors
To resolve synchronization problems:
- Remove and re-add Google account
- Update Google Play Services
- Check for system updates
- Restart device
Special Considerations
Device Migration
When switching to a new device:
- Complete sync on old device first
- Sign in with same Google account
- Allow initial sync to complete
- Verify data transfer success
Multiple Devices
For users with multiple devices:
- Use same Google account across devices
- Enable sync on all devices
- Avoid playing same game simultaneously
- Wait for sync completion before switching
When Recovery Isn’t Possible
In some cases, data recovery might not be possible:
- Games without cloud save support
- Expired backup data
- Permanently deleted local saves
- Incompatible game versions
Best Practices for Future Protection
To ensure better data protection:
- Regularly check backup settings
- Keep apps updated
- Maintain stable internet connection
- Document important progress
- Use official game features for saves
Final Tips and Recommendations
Remember these key points:
- Always link games to Google Play Games
- Check backup status regularly
- Keep device system updated
- Maintain good internet connectivity
- Document important game progress