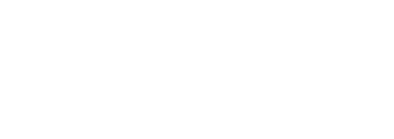Copying and pasting is a commonly used function that can save time and effort. However, it often comes with a frustrating caveat: the loss of original formatting. Whether you’re working with text, images, or tables, maintaining the original layout and formatting can be crucial. This guide will cover techniques and tools you can use to preserve formatting when using copy and paste functions.
Why Does Formatting Get Lost?
Understanding why formatting loss occurs can help you mitigate this issue. When you copy content, your system captures the text but not always the comprehensive style elements associated with it, such as fonts, sizes, and colors.
Common Reasons
- Different software interprets formatting data differently.
- Web browsers handle formatting in a way that might not be fully compatible with other applications.
- Embedded codes can interfere with how formatting is transferred.
Basic Techniques to Preserve Formatting
Using Keyboard Shortcuts
- Windows: Pressing
Ctrl + Shift + Vcan paste without losing the formatting. - Mac: Use
Command + Shift + Vfor a similar result.
Special Paste Options
Some platforms and software provide special paste options that help preserve formatting.
- Microsoft Word: After copying, use the Paste Special option and choose the format you want to preserve.
- Google Docs: Utilize the Paste without formatting command to ensure styles are maintained.
Advanced Techniques
Using Clipboard Managers
Clipboard managers are software tools that extend the capabilities of the clipboard.
- ClipMate: Allows for rich text and HTML formatting to be preserved.
- Ditto: A clipboard manager that keeps multiple clipboard entries and can preserve formatting.
Third-Party Tools
Third-party tools and extensions can offer more robust solutions for preserving formatting.
- Paste: An application for Mac users that supports rich text formatting.
- PureText: Simplifies the process by converting text to plain text while copying. Useful if preserving rich formatting is not crucial.
Platform-Specific Tips
For Windows Users
- Use the Clipboard History feature to access multiple copied items, preserving their original formatting.
- Utilize Microsoft Office’s inbuilt capabilities like the Format Painter tool to copy and retain formatting.
For Mac Users
- Use the built-in Preview app to copy and paste with original formatting preserved.
- Third-party apps like Alfred can streamline and enhance copying and pasting while maintaining formatting.
Practical Examples
To better illustrate these techniques, let’s take a look at a table summarizing various methods and their effectiveness across different platforms:
| Technique | Platform | Effectiveness |
|---|---|---|
| Keyboard Shortcuts | Windows, Mac | High |
| Paste Special | Microsoft Office | High |
| Clipboard Managers | Windows, Mac | Medium |
| Third-Party Tools | Windows, Mac | High |
Troubleshooting Common Issues
Even with these techniques, you may run into some common problems. Here are some troubleshooting tips:
- Issue: Copied content renders incorrectly.
Solution: Use a plain text editor to strip all formatting and reapply it in your target document. - Issue: Images lose quality.
Solution: Use the Paste Special function to select the appropriate format for images, such as Bitmap. - Issue: Tables lose structure.
Solution: Save the table as an image or use HTML encoding to preserve its structure.
Conclusion
Preserving formatting when copying and pasting is an essential skill for maintaining the quality and professionalism of your work. By employing these simple and advanced techniques, you’ll be well-equipped to handle a variety of content types across multiple platforms. Whether through keyboard shortcuts, special paste options, or third-party tools, you’ll find a method that works best for your needs.