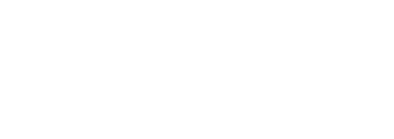Introduction
In today's digital era, ensuring the security of your wireless network is paramount. Configuring your WiFi adapter correctly plays a critical role in safeguarding your data and preventing unauthorized access. This article provides step-by-step instructions on how to configure a WiFi adapter for a secure connection, complemented by essential tips and best practices.
Table of Contents
- Understanding WiFi Security
- Updating Your WiFi Adapter Driver
- Choosing the Right Encryption
- Configuring Wireless Settings
- Setting a Strong Password
- Hiding Your SSID
- Configuring Firewall Settings
- Additional Security Tips
Understanding WiFi Security
WiFi security involves protocols and techniques designed to protect wireless communication from eavesdropping and unauthorized access. The key components include:
- Encryption: Scrambles data to make it unreadable to anyone without the correct decryption key.
- Authentication: Confirms the identity of devices connecting to the network.
- Network Control: Limits access to network resources based on predefined rules.
| Security Protocol | Description |
|---|---|
| WEP (Wired Equivalent Privacy) | An older standard, less secure, easily cracked. |
| WPA (Wi-Fi Protected Access) | Improved security over WEP, includes TKIP encryption. |
| WPA2 (Wi-Fi Protected Access 2) | Uses AES encryption, highly secure, recommended for most users. |
| WPA3 | The latest security protocol, offers enhanced protection. |
Updating Your WiFi Adapter Driver
A key step in configuring a secure WiFi connection is ensuring your WiFi adapter driver is up-to-date. Follow these steps:
Windows
- Open Device Manager by right-clicking the Start button and selecting Device Manager.
- Expand the Network adapters category.
- Right-click your WiFi adapter and choose Update driver.
- Select Search automatically for updated driver software and follow the prompts.
Mac
- Click the Apple menu and select System Preferences.
- Go to Software Update and follow the instructions.
Choosing the Right Encryption
Encryption is crucial for securing your wireless network. Here’s how to choose the right one:
- Access your router’s settings by entering its IP address into a web browser. Common IP addresses are 192.168.1.1 or 192.168.0.1.
- Log in with your username and password. If you haven’t changed them, they’re likely the defaults.
- Navigate to the Wireless or Security section.
- Select WPA2 or WPA3 as your encryption method.
Configuring Wireless Settings
Fine-tuning your wireless settings can greatly enhance security:
- Network Name (SSID): Choose a unique name for your network.
- Channel Selection: Set your router to auto-select the best channel to reduce interference.
- Channel Width: Use 20 MHz for crowded areas to reduce overlap.
Setting a Strong Password
A strong password is critical for preventing unauthorized access:
- Avoid common words and sequences.
- Use a mix of letters, numbers, and symbols.
- Ensure the password is at least 12 characters long.
Hiding Your SSID
Hiding your SSID makes your network less visible to potential attackers:
- Access your router’s settings.
- Go to the Wireless settings.
- Find and disable the SSID Broadcast option.
Configuring Firewall Settings
Enable and configure your router’s firewall for added protection:
- Open your router’s settings and navigate to the Firewall section.
- Enable the firewall and set up any necessary rules or filters.
Additional Security Tips
To further secure your WiFi network:
- Disable WPS (Wi-Fi Protected Setup): This feature can be vulnerable to attacks.
- Enable Guest Network: If guests need WiFi, use a separate network to avoid compromising your main network.
- Regular Updates: Keep your router firmware and all devices up-to-date.
- Network Monitoring: Regularly check for unknown devices on your network.
Conclusion
Configuring your WiFi adapter for a secure connection is essential in today’s interconnected world. By following these steps and implementing the best practices, you can significantly reduce the risk of unauthorized access and keep your network safe. Regularly update your security protocols and stay informed about new threats to maintain a secure wireless environment.